Many web hosting partners offer one-click installation in combination with cPanel. These services let you Install WordPress without having to get your hands dirty. We recommend the Softaculous automatic app installer to install WordPress in a few clicks. To use Softaculous, login to your hosts cPanel account and locate the Softaculous/ WordPress installer icon in the Auto Installers section. Click on one of these icons to launch an auto-installer for WordPress. Now follow these instructions to install WordPress using Softaculous:
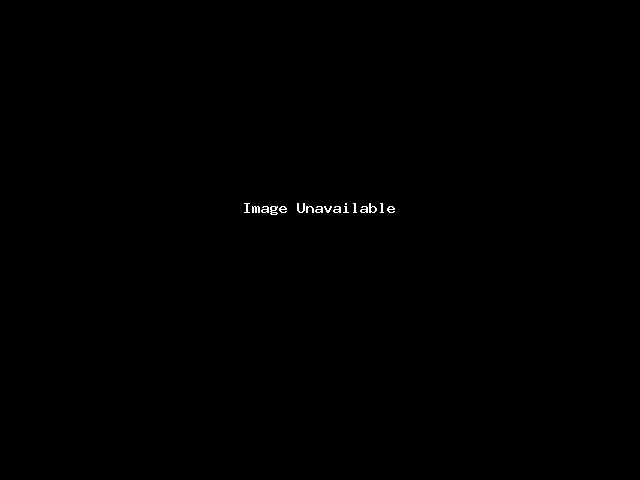
-
Log into your cPanel.
-
Select the Softaculous Apps Installer icon. Gotmyhost users can follow
-
Click the WordPress logo.
-
Click Install tab to proceed.
-
On this page, you need to fill out the details of your WordPress installation.
-
Choose the domain - enter the domain you wish to install WordPress on.
-
Specify the root folder for installation. The Directory field is empty by default, leaving this way WordPress assumes you’re using WordPress on your website, for instance, yourdomain.com. You may install it to a subfolder if just your blog will be powered by WordPress for example, yourdomain.com/blog, type "blog" in this field.
-
Database Name can be left as the default.
-
The default wp_; Table Prefix can remain, but for increased security, we recommend to changing it to something unique, like wpwebsitename_.
-
Fill the Site Settings (you can change these at any time as needed).
-
Hit Install when you’re ready.
This is where Softaculous now takes over. It will run the installer with the settings you provided and deliver a success message on completion, along with a link to your site and another link to your WordPress admin area. Click the latter link and login to your dash to start work on your website.



